Journal: 5 Little Known iPhone Tips & Tricks
5 Little Known iPhone Tips & Tricks
5 iPhone Hacks to make life easier:
1) How to know if someone blocked your number on iPhone
There are a couple of methods for how to tell if someone blocked your number. Take a look at your texting app, which will most likely be iMessage. Most likely, when you send a message, you will get a ‘delivered’ confirmation when the message has been delivered. When you look at your messages with the person you think blocked you, look for that confirmation. The last message that you know was received and responded to…should have a ‘delivered’ status. If, under the messages you’ve sent after that, you don’t see that “delivered” notification, that could mean that person has blocked you.
Another method for how to know if someone blocked your number involves giving that person a call. If you call a specific number and it immediately goes to voicemail, or you get a strange message such as ‘temporarily out of service’ or ‘the person is not taking calls,’ this may mean your number has been blocked.
2) How to Unsend an iMessage
Good news, iPhone users: The days of sending a message with an embarrassing typo or firing off a text to the wrong person are finally over. With iOS 16 or later, you have the power to undo and edit recently sent text messages. Thanks to a new iOS update, users can unsend iMessages in the Messages app. Make sure to act fast, though, because you can undo a recently sent message only for a short time—up to two minutes after sending it.
There are a couple caveats to know when learning how to unsend an iMessage: This feature works only on iPhones running iOS 16 or later, iPads running iPadOS 16 or later and Macs running Ventura. If the person you’re messaging uses a device with an older operating system, they may still see the original message in the conversation, along with a note saying you unsent it.
First, confirm that your device is updated to the latest operating system. If you’re running at least iOS 16, iPadOS16 or Ventura, you’re all set.
- Open the Messages app.
- Navigate to the conversation that contains the message you want to unsend.
- Tap and hold the message you want to remove.
- In the pop-up menu, select “Undo Send.”
- Both you and the recipient will see a note confirming that you unsent the message.
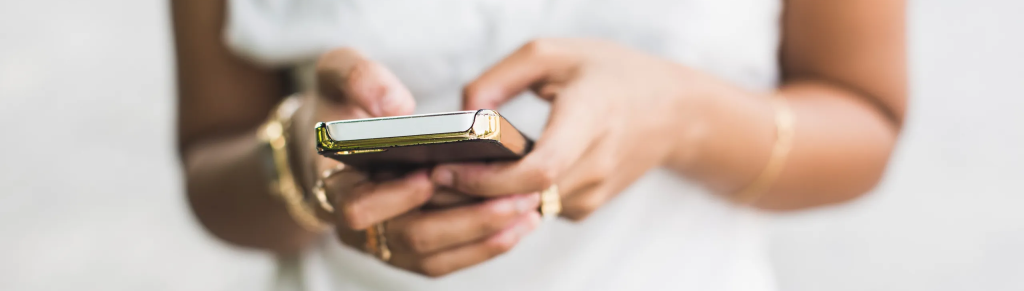
3) How to Unlock an iPhone Without a Passcode
- Install iTunes on your Mac or PC.
- Unplug the phone from the computer (if it’s connected) and turn it off.
- Put the phone into recovery mode by pressing the correct button and connecting the phone to the computer at the same time. For iPhone 8 and later, use the side button; for the 7 and 7 Plus models, use the volume down button; for iPhone 6 and earlier, use the home button.
- Hold the button until you see recovery mode pop up.
- Find the iPhone in iTunes and select “restore” when you see the option to restore or update.
- Once the download finishes, the phone will turn off and boot up again. When it’s done, disconnect it from the computer, set it up and use your iPhone as usual.
4) Use your iPhone’s Measure app as a spirit level
The Measure app isn’t just for measuring things. It also has a leveling feature that will come in handy for DIY projects at home. Since a spirit level (also known as a bubble level) measures how parallel or perpendicular something is to the ground, it can help you hang shelves or place works of art evenly. Simply open the app and choose the Level option on the lower right to activate it.
5) Remove annoying, unnecessary notifications
Any iPhone user has likely received unwanted notifications. The good news is that you are actually in control of how and when you receive these notifications. First, if you don’t want to see a screen full of notifications every time you pick up your phone, go into Settings and tap Notifications. If you’d like to get notifications but don’t want a steady stream of them, you can choose to get a Scheduled Summary. This sends a list of all your notifications to your phone at a time you select, so you can peruse them when it’s convenient for you.
If you want to get some notifications and not others, that’s easy too! While you’re in the Notifications setting, scroll down to Notification Style. You can customize your notifications on an app-by-app basis. Simply toggle the notification option on to get notifications for the apps you want, and turn off those you don’t. Select how you want notifications to appear. When you exit the screen, the new settings should be applied.