How to back up your devices using iCloud
How to BACKUP and RESTORE your devices using iCloud
If you back up your iPhone, iPad, or iPod touch, you’ll have a copy of your information to use if your device is ever replaced, lost, or damaged. Most importantly for your Metropark Mobility team, having your data backed up makes transfering your data to your new iPhone simple and quick.
Make a BACKUP using iCloud
- Connect your device to a Wi-Fi network.
- In iOS 8 or later, tap Settings > iCloud > Backup. In iOS 7 or earlier, tap Settings > iCloud > Storage & Backup.
- Make sure that iCloud Backup is turned on.
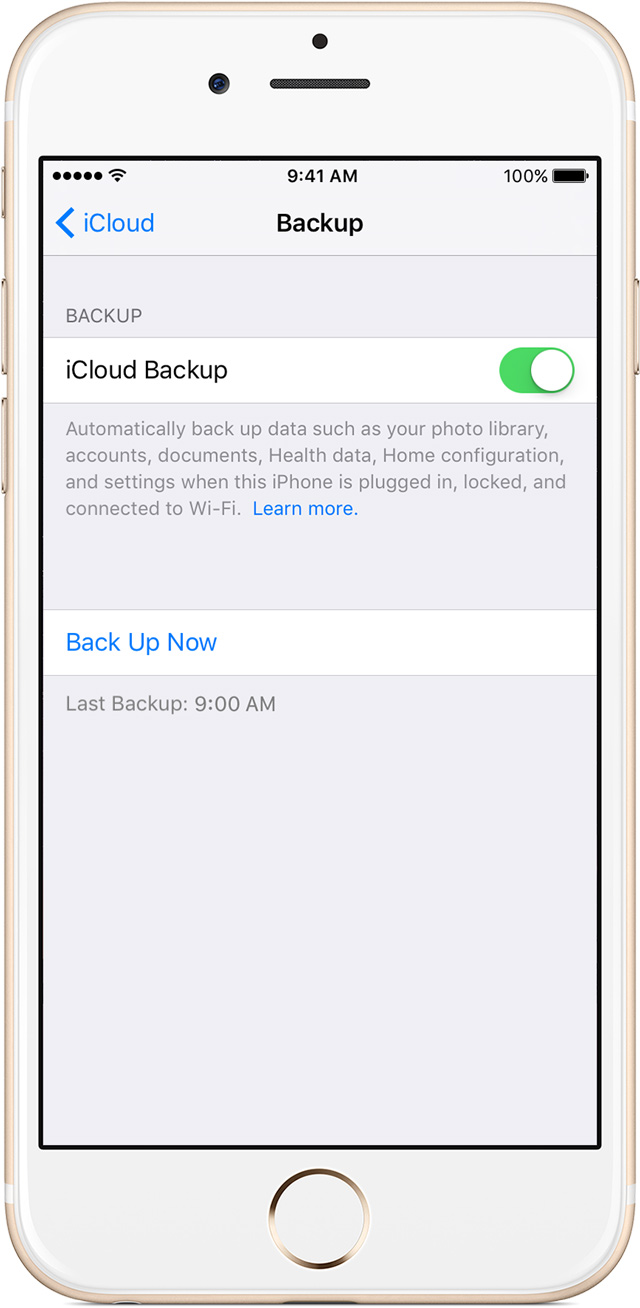
- Tap Back Up Now. Stay connected to your Wi-Fi network until the process completes.
- Make sure the backup finished by tapping Settings > iCloud > Storage > Manage Storage, and then select your device. The backup you just made should appear in the details with the time and backup size.
Follow more steps if you need help making a backup in iCloud
Back up automatically in iCloud
After you’ve turned on iCloud Backup, iCloud can automatically back up your device each day. iCloud makes these daily automatic backups only if:
- Your device is connected to a power source.
- Your device is connected to a Wi-Fi network.
- Your device’s screen is locked.
- You have enough available space in iCloud for the backup.
If you don’t need to save your Health and Activity data, you can make a backup that isn’t encrypted. Just click Back Up Now. If you’re using Windows click File > Devices > Back up (if you don’t see a File menu, hold down the Control and B keys).
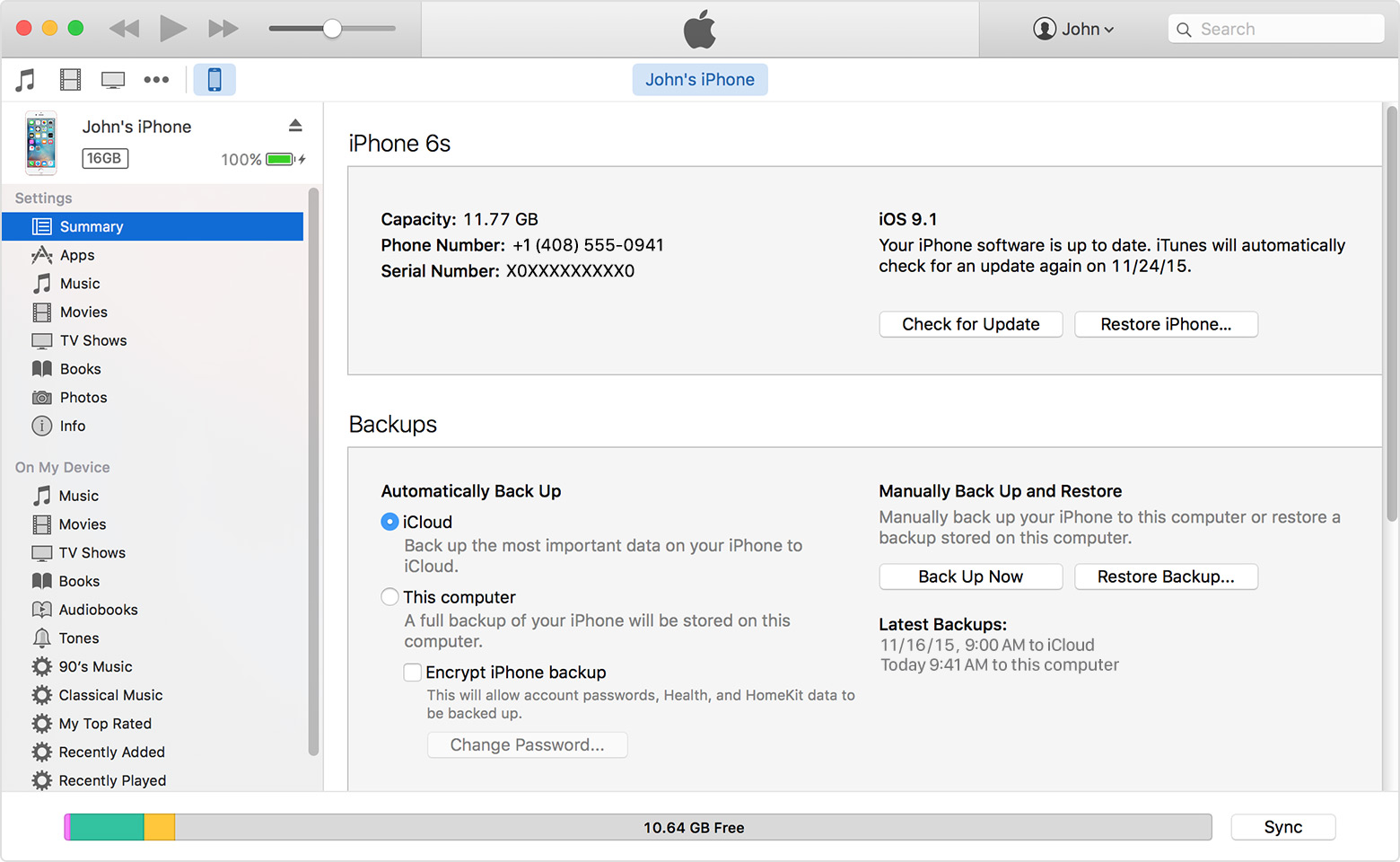
After the process ends, you can see if your backup finished successfully in iTunes Preferences > Devices. You should see the name of your device with the date and time that iTunes created the backup. If you encrypted your backup, you should also see ![]() beside the name of your device.
beside the name of your device.
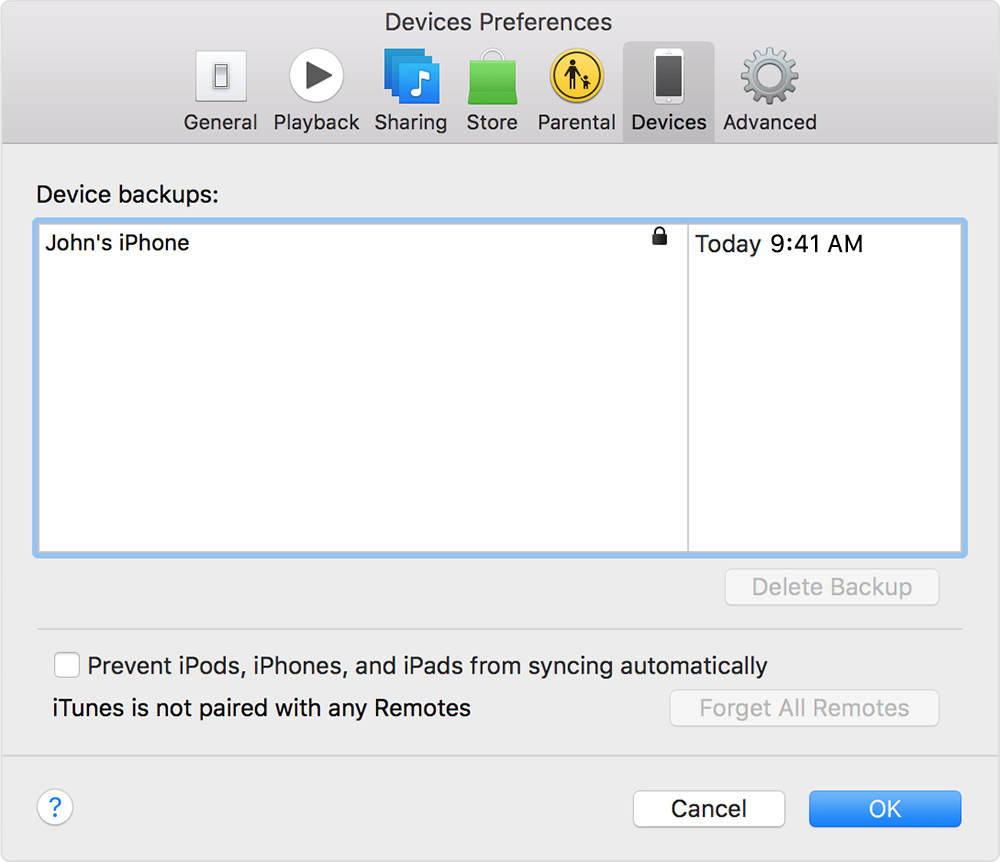
RESTORE your data from iCloud
- Turn on your device. You should see a Hello screen.
- Follow steps in the iOS Setup Assistant. Join a Wi-Fi network and follow steps until you see the Set Up Device screen.
- Tap Restore from an iCloud Backup. Then sign in to iCloud.
- Choose a backup. Look at the date and size of each and pick the most relevant. After you choose a backup, the transfer starts.
- If you’ve purchased iTunes or App Store content using multiple Apple IDs, you’ll be asked to sign in to each. If you can’t remember a password, you can tap Skip this Step and enter it later.
- Stay connected. If you disconnect from Wi-Fi before the process completes, the restore process pauses until you reconnect. Give the process time to finish. Restoring from a backup can take a while, depending on the size of the backup and the network speed.
Get help with this process. Learn what to do if a backup requires a newer version of iOS.