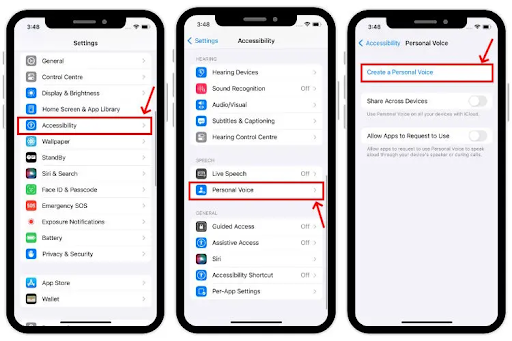Journal: 5 More iPhone Tricks You Need
5 More iPhone Tricks You Need
1) Quicker Way to Find Photos
If you’ve got a loaded photo library, you should know these secret iPhone tricks to find any photo in less than 30 seconds.
- Go to the Photos app on your iPhone and tap the Search option (available at the bottom-right corner). Now, start typing iPhone and tap the iPhone model from the drop-down menu.
- Let’s say you know the photo was taken on your friend’s iPhone 13. Once selected, you’ll see all the pictures from that particular iPhone model. Even better, narrow down your search by selecting a location from the list. You can also try this iPhone trick to find photos shared by OnePlus, Galaxy, or any other smartphone.
- Second, you can type in a keyword to find specific photos. For example, if you want to find camel pictures, type camel alongside the iPhone model name in the search bar.
- Third, you can add captions to photos or videos, making it easier to search for them in the future. Simply swipe up on a photo and tap on Add Caption.
2) Automatically Close Safari Tabs
I don’t know about you but I often forget to close Safari tabs. Hence, they remain open for days and even months in some cases. Though Safari does offer a quick way to close tabs manually (touch and hold the tabs icon and choose the Close All Tabs option), it doesn’t always stay in the mind. That’s why I prefer to go with the automatic closing of the tabs.
If you are in a similar boat, go to the Settings app -> Safari -> Close Tabs. Now, choose the preferred option like After One Day, After One Week, or After One Month to automatically close the tabs after the stipulated time.
3) Use a Three-finger swipe to Undo/Redo
Well, this is a handy iPhone trick that can help you get back that important, long message or parts of your text that you deleted accidentally. When the text gets deleted, use your three fingers to swipe left on the screen, and you’ll get the deleted text back. So you see, you always have peace of mind that you won’t have to re-type that important text, which took pretty much time already. Isn’t it one of the coolest ways to undo changes on an iPhone? To reverse the action, swipe right on the screen.
4) Faster Way to Share Screenshots
When you take a screenshot, you will open it, tap on the Share icon, and then choose a contact to share it with. Well, let me tell you a cool iPhone tip that will help you share screenshots even faster. Once you take a screenshot, tap and hold on to the thumbnail preview shown in the bottom-left corner, and select the contact. Easy peasy, isn’t it?
While we’re here, you should also know these handy iPhone screenshot tricks:
- To sign a document/PDF, take a screenshot of it, open it, and tap on the “+” icon from the bottom right. Select Signature and you can sign directly on the screen or use a saved signature.
- To send a complete webpage as a screenshot, go to that webpage, take a screenshot, and tap on it. Now, select “Full Page” from the top of the screen. Next up, tap “Done” to save the screenshot as a PDF to Files, or hit the Share icon to quickly share that screenshot as a PDF.
5) Replace Siri Voice with Personal Voice
With iOS 17, you can replace Siri’s voice with your voice to communicate with your friends and family. This new addition, Personal Voice, is an accessibility feature designed for people who are at risk of losing their voice or the ability to speak. People who are in the early stages of ALS or similar voice impairments can preserve their voice for future communications.